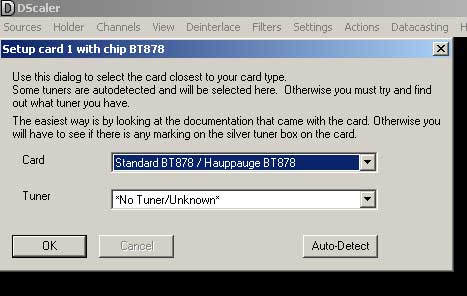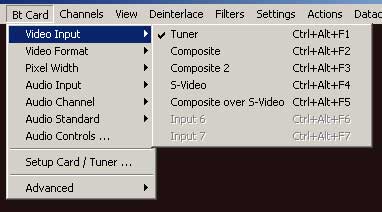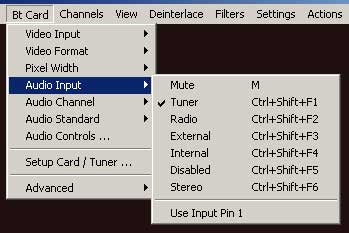Hardware Prerequisites
See the supported cards page to find out if your video capture card is supported. Please note that currently, your performance may degrade significantly if your CPU is slower than 400 MHz or your video card is not AGP. In addition, when using a system that is borderline fast enough, DScaler is sensitive to system tray applications and active services.
Installation
Remove any previously installed version of DScaler. For versions greater than 4.0, you must uninstall the program using the control panel. For versions less than 4.0, delete the entire directory in which DScaler is located.
Download the latest installation file. Double-click on the file to launch it, and then follow the wizard prompts to install DScaler in your preferred location.
Getting It Working
1. Double-click the DScaler icon that has been placed on your desktop during the installation process.
2. You will be presented with a screen requesting general hardware configuration
information. Specify the processor speed, and preferred default from the
dialog box. Then choose whether or not you would prefer to use the full
CPU while DScaler is running. Using the full CPU helps ensure that the
whole processing procedure runs as smoothly as possible and is entirely
normal. When necessary, DScaler will give up control to other applications
that are running.
Press "OK".
3. Choose the make and model number of the capture card that you have
in your computer system and the tuner that your card uses. DScaler attempts
to autodetect both pieces of information, but many capture cards do not
provide for autodetection. If this is the case with your card, you may
need to look at the markings on the capture card for the make and model
number and the silver tuner box on the card for tuner make and model number.
DScaler provides for use of multiple capture cards in one system. You will be prompted to specify the capture card and tuner for each suitable capture card in your system.
4. Select the input source that you would like to use. Please note that
each input source can be chosen by using a corresponding hotkey. For instance,
in the screen below, you can see that the hotkey for Composite input is
Ctrl+Alt+F2.
5. Select video format standard that applies for your source. Unless configured
otherwise, DScaler will attempt to autodetect the format that is used
by the connected source.
6. Select the audio source that accompanies your video source.
7. Select the audio standard that applies to the audio source chosen above.
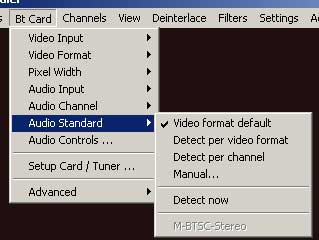
For more information about the advanced features available via the DScaler.ini
file, please see the .ini documentation.